How to Fix Clock Watchdog Timeout on Windows
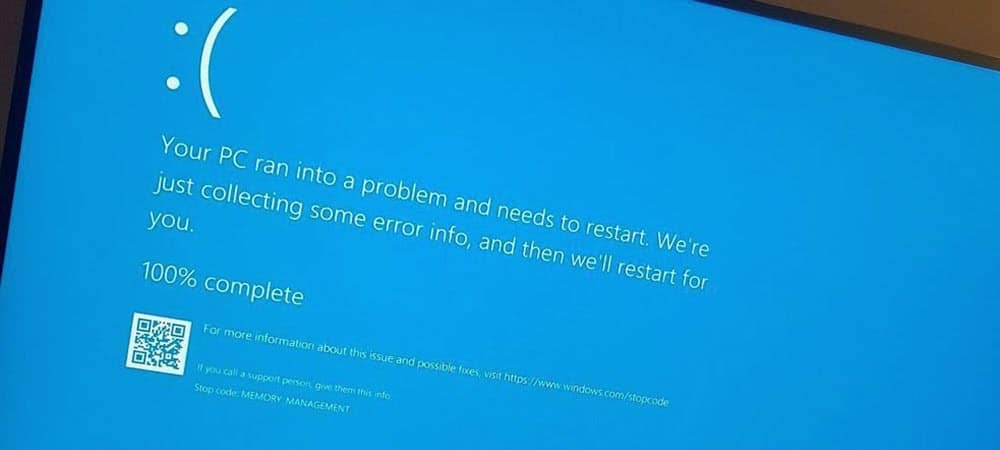
It’s never fun to get a bluescreen error on your Windows PC. So, here’s how to fix Clock Watchdog Timeout on Windows.
You might think your system is done for when you get a blue screen of death (BSOD) error when booting your PC. But there’s no need to panic.
A clock_watchdog_timeout BSOD error relates to a problem between your system and CPU communicating. It’s a system-level process called “system interrupt,” which is normal behavior. However, if your system spends too long in the interrupt phase, you’ll get a blue screen error.


You can resolve the issue with a simple reboot, or it might require additional troubleshooting steps from the command line. Here’s how to fix clock watchdog timeout on Windows.
The first time you get a clock_watchdog_timeout BSOD on Windows, the first step is to restart your system and reseat external devices. Since the BSOD error prevents you from entering the Windows environment, you’ll need to press and hold the physical Power button for 10 seconds until your PC shuts down completely. Unplug all peripherals attached to your PC, like your mouse, keyboard, printer, and monitors. If you have a desktop, reseat the RAM, SSD (if you have one), and GPU, and check for loose cables. Reconnect all the external devices to ensure the connection is solid. Wait 30 to 60 seconds and press the Power button again to restart. Windows will typically update in the background, but you might not have the most recent updates. For example, a pending update may contain the bug fixes that your PC is waiting for. To manually check for Windows updates, follow these steps. A memory issue could cause the error, and you’ll want to scan it for errors. You can check your system’s RAM by running Microsoft’s built-in Windows Memory Diagnostics utility. To run Windows Memory Diagnostic Utility, do the following: Updating your hardware drivers can fix a list of issues, including the clock watchdog timeout error. You should receive driver updates via Windows Update, but sometimes things slip through. However, you can make Windows search for a specific hardware driver or install one yourself using Device Manager. To manually check drivers for updates, use the following steps. Running a DISM and SFC scan can fix the clock watchdog timeout BSOD error. Both utilities scan for corrupt system files and replace them with working ones. A System File Checker (SFC) scan finds file errors and replaces corrupt files with working ones stored on your drive. A Deployment Image Servicing and Management (DISM) scan will detect errors and replace corrupt files with working ones downloaded directly from Microsoft Servers. To run SFC and DISM scans, follow these steps. Typically, SFC and DISM scans will fix the clock watchdog timeout error on Windows, but the issue could run deeper. The Windows Chkdsk utility will scan the hard disk to ensure it’s free of errors. To run a Chkdsk scan, follow these steps. The next time you reboot your PC, the ChkDsk utility will scan for any errors and repair them. Try a clean boot into Windows if you can’t get past the clock_watchdog_timeout BSOD. A clean boot uses minimal startup apps and drivers to load the OS. When the clean boot works, enable apps and services one at a time until you find the culprit. If the clean boot doesn’t work, you can boot Windows 11 into Safe Mode. Or, if you’re not on Windows 11, boot Windows 10 into Safe Mode. When you get to the Advanced Boot Options, ensure you select Enable Safe Mode with Command Prompt. You can launch the Command Prompt in Safe Mode by choosing that option and run utilities like ChkDsk and SFC and DISM scans. Getting a Windows blue screen error is never fun. However, if you’re getting the clock watchdog timeout BSOD, one of the solutions above should get your system working again.Restart Your PC
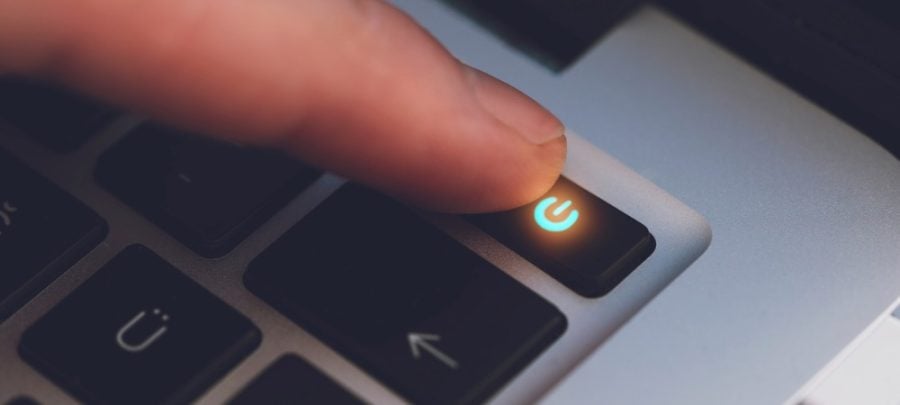
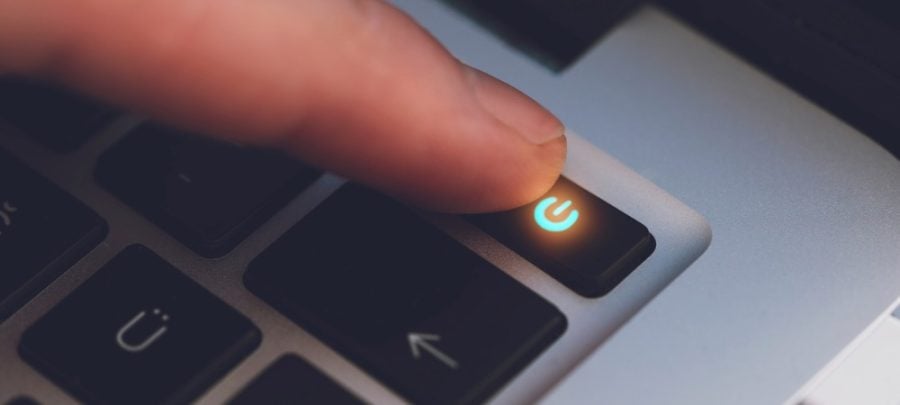
Check for Windows Updates
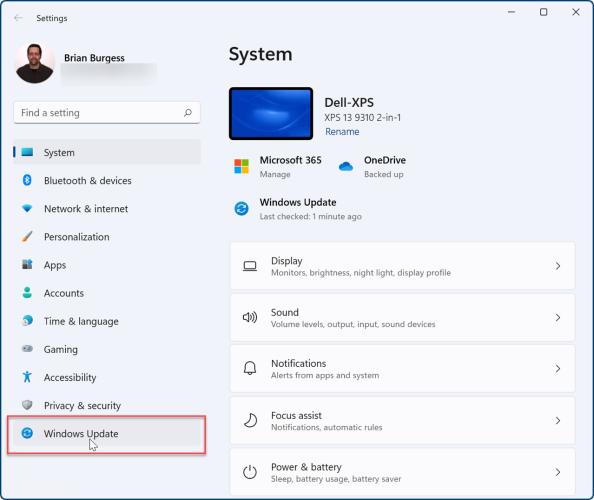
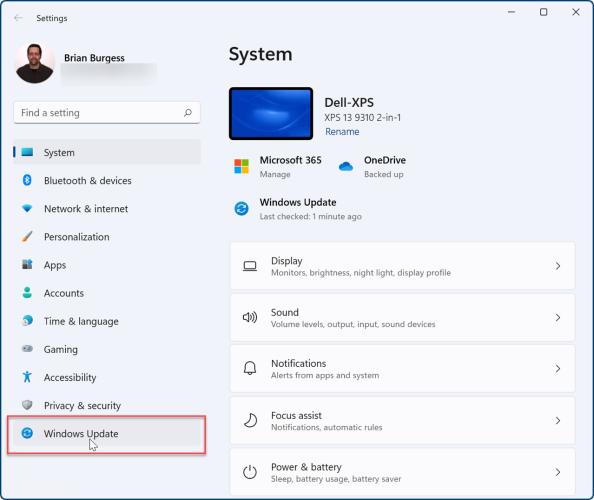
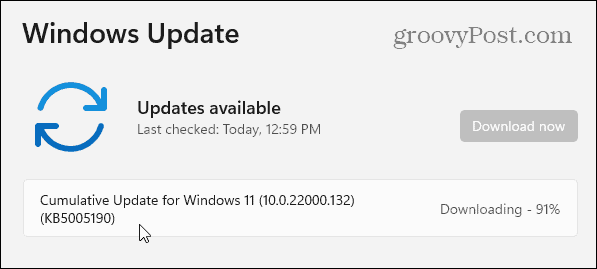
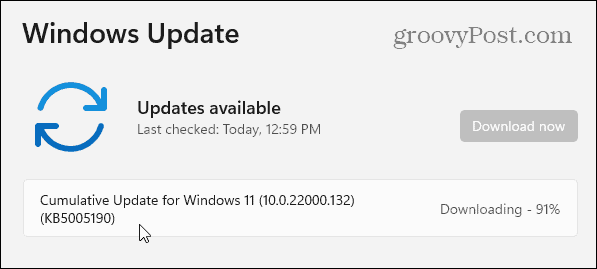
Run the Windows Memory Diagnostic Utility
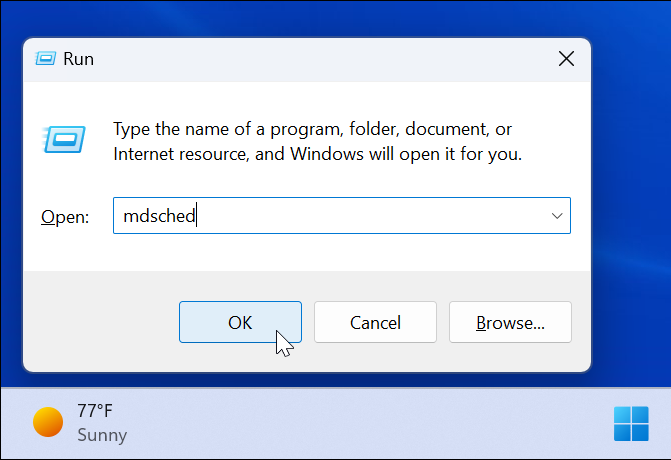
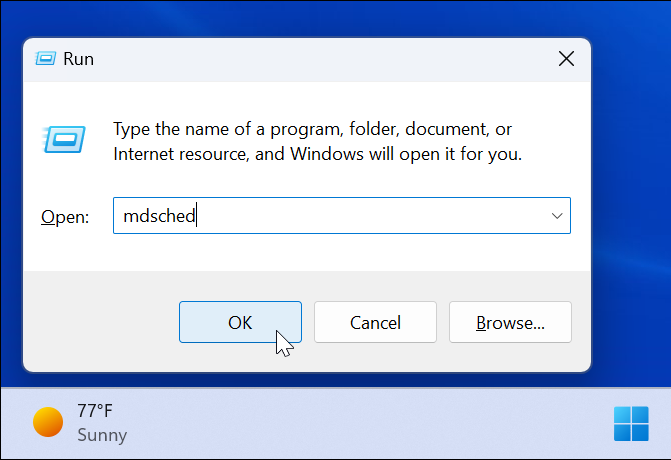
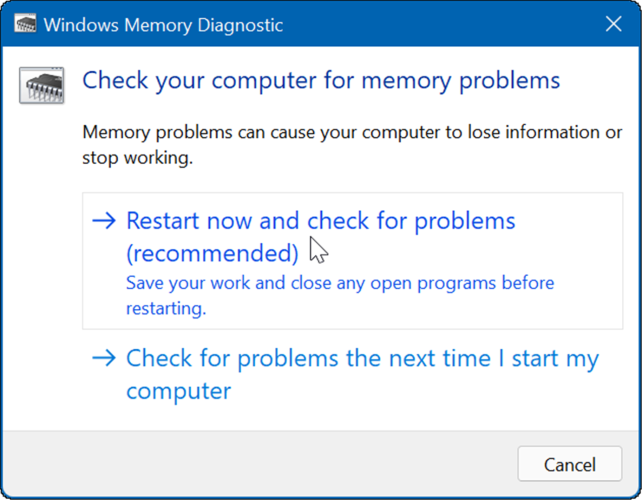
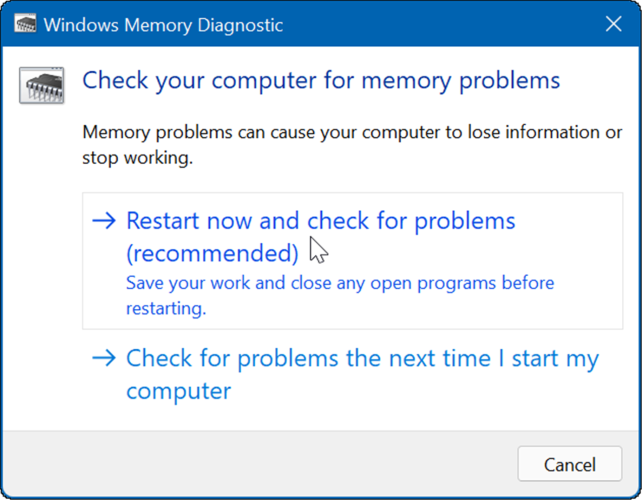


Manage Hardware Drivers
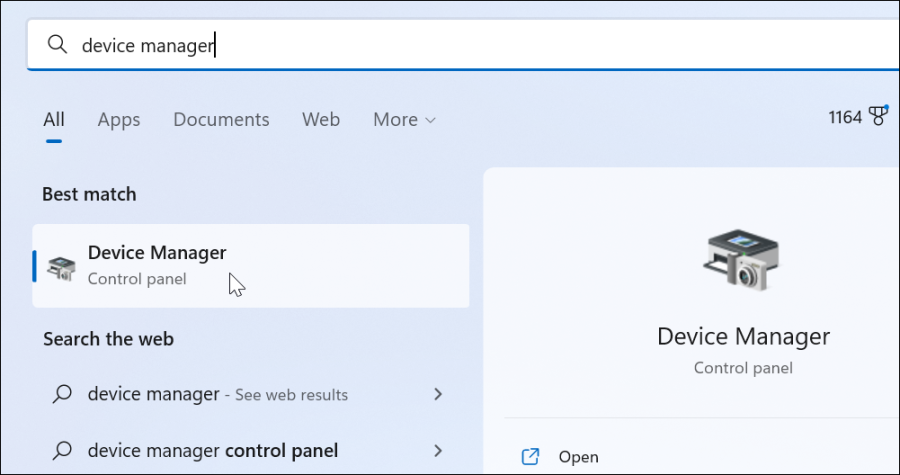
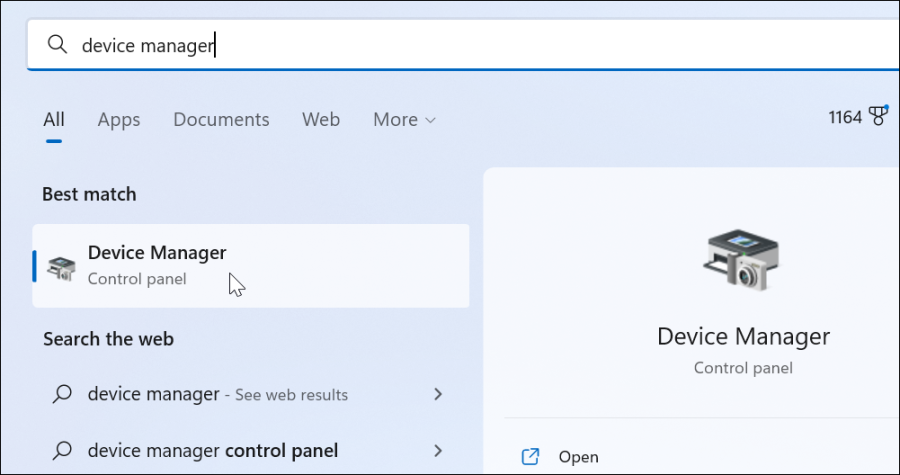


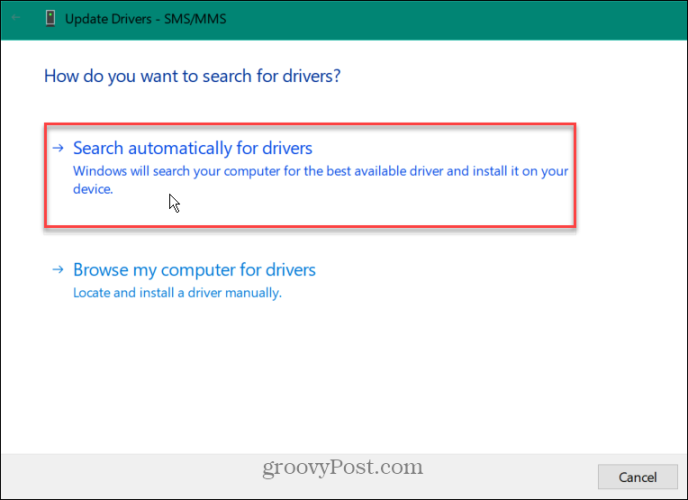
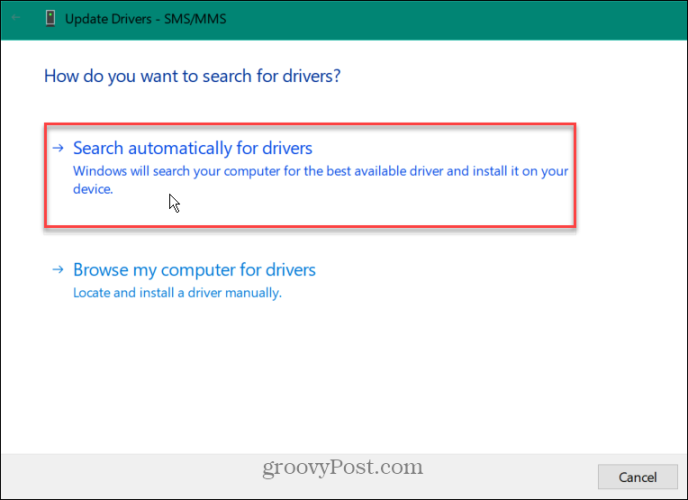
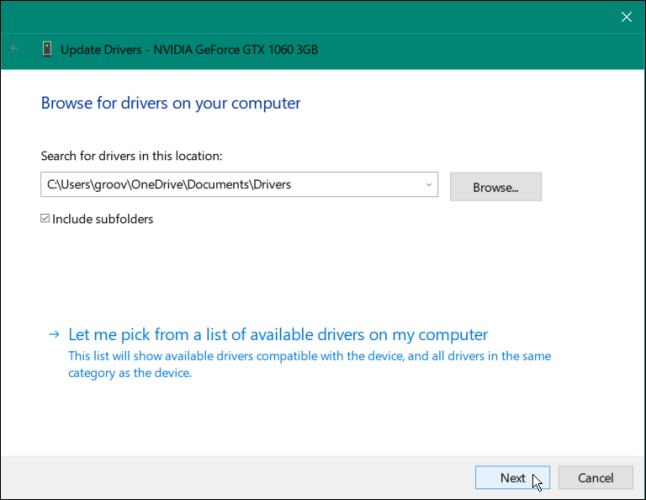
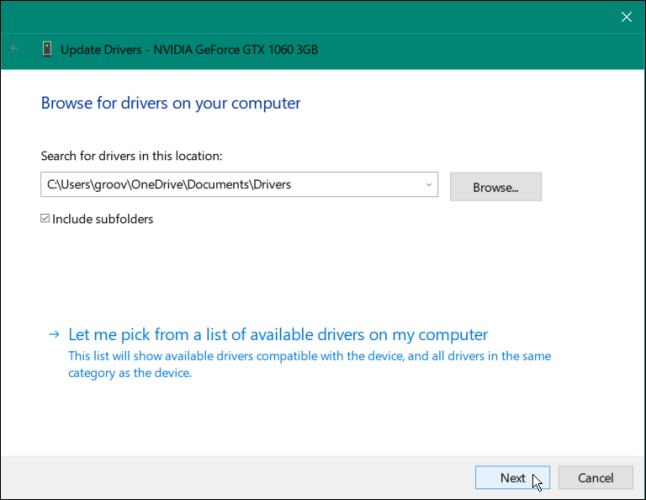
Run a DISM and SFC Scan
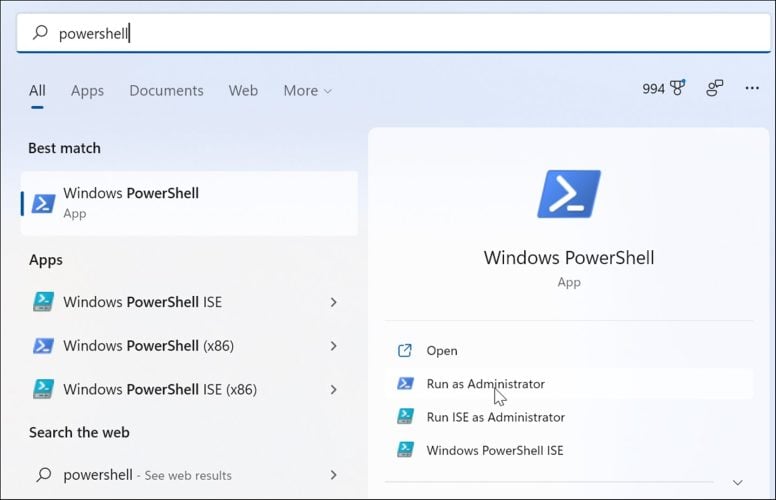
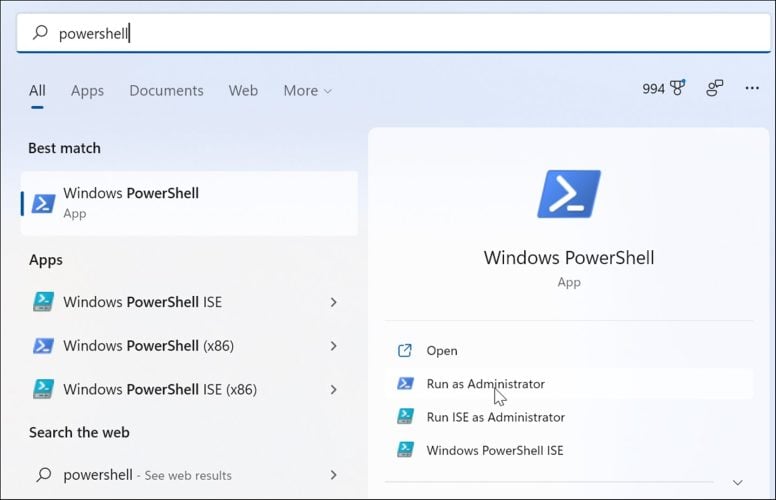
sfc /scannow


DISM /Online /Cleanup-Image /RestoreHealth


Check the Disk for Errors
chkdsk /r /f
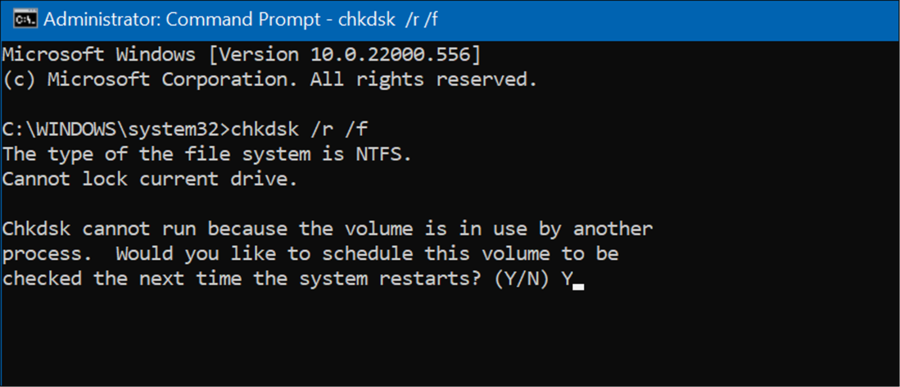
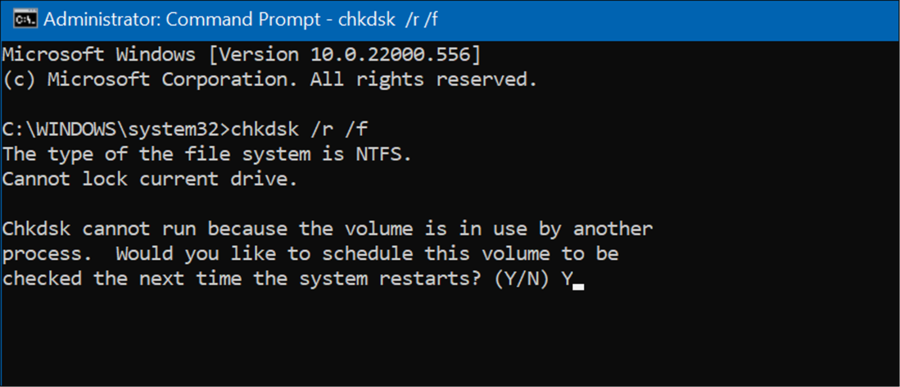
Try Safe Mode or a Clean Boot
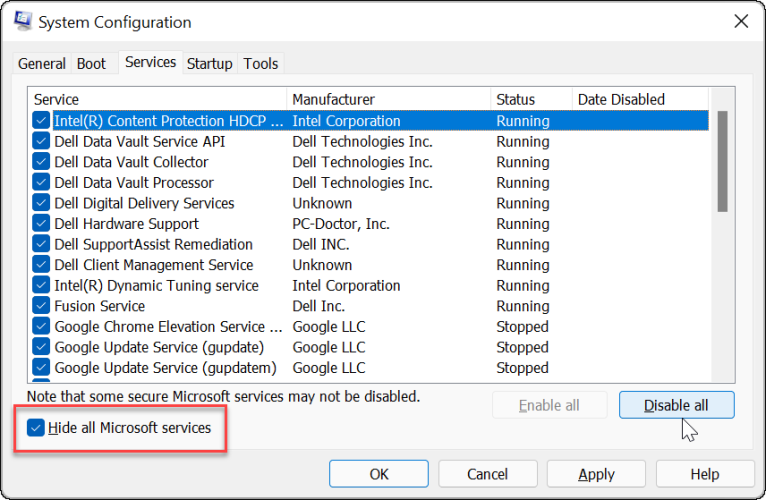
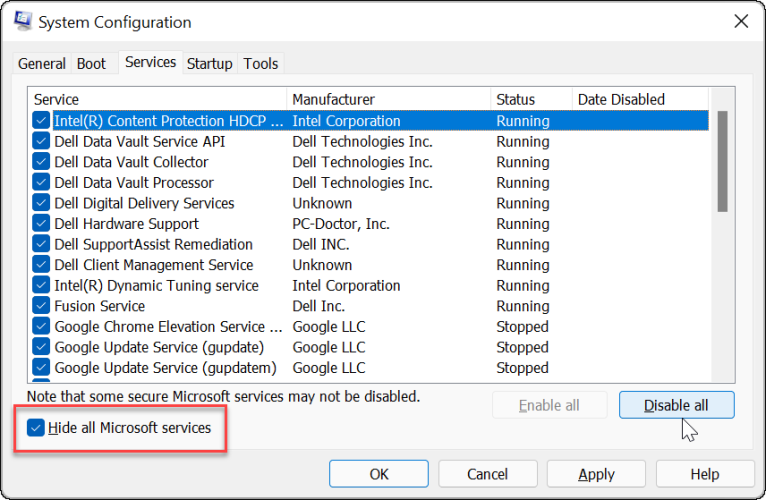


Fix Clock Watchdog Timeout on Windows
1 Comment
Leave a Reply

Arno Smith
November 14, 2022 at 1:05 am
I get that stop code error after I try to run the MSI android emulator on my new MSI gaming laptop. Can boot into Windows 11 afterwards.
Please advise/assist.